目次は読者に本の内容を知ってもらうための
重要なプレゼンツールです。
少しでも興味がなくなれば、
続きを読まれることがありません。
・求めていることが書かれていない
・見出しの意味がわからない
・誤字脱字で信用できない
表紙で一目惚れした読者に、
目次で読者の心を開かせることが必要です。
この記事では、
買いたくなる目次の作り方について、
わかりやすく解説していきます。
Table of Contents
読者がワクワクする本の構成
読者が知りたいことが
目次で分かることです。
著者には伝えたい知識があり、
読者は知りたい情報があります。
目次は著者と読者とのマッチングページです。
▼書籍の一般的な構成
・はじめに
・目次
・本編
・あとがき
目次や見出し→「読者の悩みや問題点+ベネフィット」
本編→「問題解決策」
本の内容が要約された目次で、
読者がワクワクすればマッチング成立です。
読者の心を掴む見出し
キャッチコピーが重要です。
読者は目次を流し読みします。
そこで目に止まれば本編が読まれます。
▼見出しの役割
・本の全体像がわかる
・章の要点を伝える
・本編に導く
見出しには読者の心を掴む
コピーライティングが必要です。
目次をワードで自動作成する方法
読者が読みたい章へ簡単に移動ができます。
Wordで作った各章の見出しを、
自動で目次化する方法を解説します。
①章のスタイルを適用
章タイトルをハイライトします。
「ツールバー」>「ホーム」>「スタイル」>「見出し1」
これを各章で繰り返します。
※ハイライトとは、カーソルで文字列を選択して
背景色を反転表示させることです。
②目次を挿入
目次を挿入する場所をクリックします。
「ツールバー」>「参考資料」>「目次」>「自動作成の目次1」
「目次」>「ユーザー設定の目次」>「ページ番号を表示する→□チェックオフ」※
「アウトライン レベル→1」>OK
※電子書籍の目次では、
章のページ番号を表示しません。
電子書籍の文字の大きさを、
読む端末でユーザーが変えることができます。
小さな文字で1章の始まりが
3ページだったとしても、
大きな文字にすると1章の始まりが
5ページ目になることもあります。
そのため、目次で○章は○ページと
表記する必要がありません。
③ブックマークを追加
目次の見出しから本編の見出しに、
一瞬でジャンプすることができます。
目次タイトルの「内容」をハイライトします。
「挿入」>「リンク」>「ブックマーク」>「ブックマーク名→tocと入力」>「追加」
※toc…table of contents(目次)の略です。
目次の後に改ページを挿入すれば、目次ページの完成です。
まとめ
このように、Wordの標準機能を使って、
簡単に目次を作ることができます。
はじめは慣れないと思います。
この手順を真似て作成してみてください。







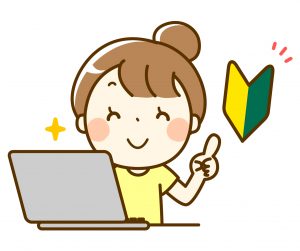

コメント